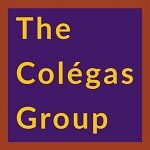Technical Checklist for Online Video
I won’t waste your time talking about simple how-tos on how you can change your Zoom background here – there are plenty of other sites explaining that in detail already. Instead, I want to share with you some of the technical things you should check that you may not have considered yet. Some of these are from my own experiences videoconferencing with colleagues and others are ones that are just easy to miss but are equally important.
Don’t use a cheap camera
Most people have a quality digital camera, like an SLR in their home that they rarely use anymore. If you have one, use that instead of that tiny cam in your device - it has a higher quality lens as well as better lighting and aperture controls.
Use a wired connection
You may have heard this one before, but a wired connection does not compete with other Wi-Fi signals in and outside your home. Not only is it more reliable, but it is also faster.
Use a backup battery
Most people use a backup battery with their laptop or phone, but have you remembered to use one on your in-home router? As a matter of fact, use one on the lamp you use to light up your face too.
Don’t use blinds
Venetian blinds cause havoc with auto-sensing cameras. Most video cameras do not handle the filtered lighting and will continually try to recalibrate the brightness in your video.
Do software updates before your call
Make sure all your software updates are done before the meeting. There is nothing more irritating than a pop-up during a screen-share that your virus scanner needs an update, or your OS saying it will reboot in 5 minutes.
Don’t use a virtual background
Yes, I know that having the Starship Enterprise behind you makes for a cool effect. However, you shouldn’t use a virtual backgrounds if you want to look professional. They typically look fake, can be distracting, and create a noticeable edge around your image. It also makes people wonder what you might be hiding.
Use automatic lights
To quickly control the lights, use automatic lights (like Phillips Hue). You can save different settings for different types of meetings. You don’t have to go old-school and use a Clapper, but you get the point.
Stop unwanted interruptions
Most people remember to turn off their ringers on their phones, but also remember to turn off Siri, Cortana, and Google Assistant.
Use two screens
If you can, use two screens: one for displaying your script, and the other for screen-sharing. Think of the second screen as the “public” screen, so that you only use it for meeting-specific information, which will keep you from sharing personal info. The script screen should be right next to your camera.
Beware of power fluctuations
High-powered appliances in your home like A/C, vacuums, washing machines, and space heaters can cause your lights to dim when they come on.
Use a stronger Wi-Fi connection
If you are not using a cabled connection and are using a shared Wi-Fi, try to use a 5GHz band (selectable from most routers). These typically will offer better connectivity and is will see less interference from others using Wi-Fi around you. If your router has both bands (most do) you should be able to select the 5GHz one from the network settings on your device.
Use a Bluetooth wireless headphone
I prefer wired connections, but wireless has its advantages too. With a wireless headphone you won’t get a cord tangled up and it won’t get yanked off your face when standing up. If you use a wireless headset, select a professional one – while gaming headphones offer a cheap and easily found alternative, they can be bulky, distracting and look unprofessional.
Turn on captioning
Yes, it’s intended for those with disabilities, but if you can't hear the dialog or there is a lot of background noise on the other end, turning on captioning is a quick fix.
Screen resolution matters
Consider that most viewers will see you in 800 x 600 pixels. As such, keep content simple, use clear fonts with screen-sharing, and use large color blocks (i.e. pie charts instead of bar & line). If using stock photos use ones that display simple subjects, few people, and few distractions.
Secure your session
Password-protect your meetings to keep uninvited people out. Once the meeting has started and everyone if present, lock the meeting to prevent others from joining.
Kill the feedback
No, not the feedback from your audience, what you want to kill is the microphone feedback loop when it is too close to the speaker. So make sure the microphone is far enough away.
Also kill the buzz
No, we’re not trying to kill the buzz of the meeting, but the audio buzz, hum, and pops from electromagnetic interference. There are many reasons for interference, too many to go into here, but there are simple solutions found online to solve this.
I hope these tips were helpful. If you have any other tech tips you would like to share, feel free to comment below.